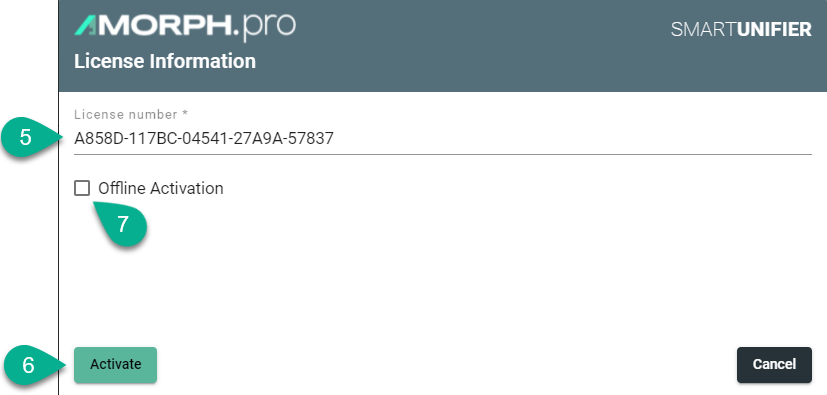Product Information and Activation¶
Product Information¶
To open the product information section click on the Account icon (1) and select the About SMARTUNIFIER section (2).

The About SMARTUNIFIER section provides the following information:
Product name
Manager version
License information
Activation button
Company details
Privacy Statement URL
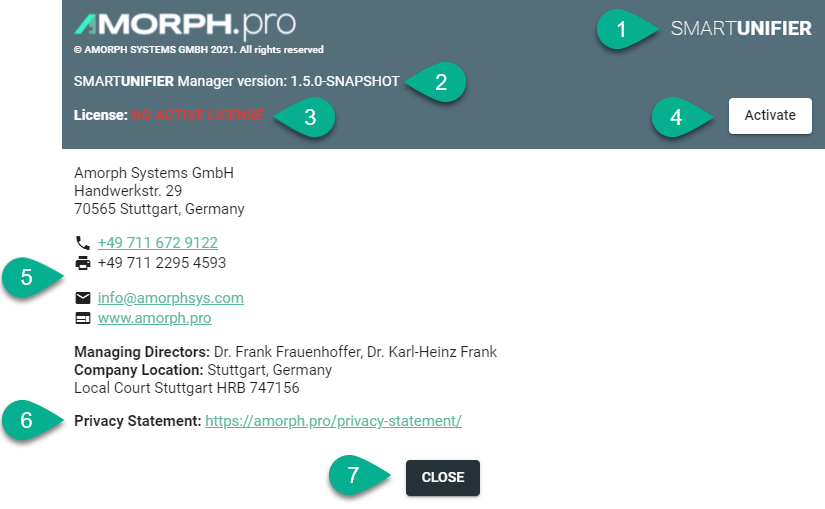
To exit the About SMARTUNIFIER section, click on the Close button (7).
Product Activation¶
The SMARTUNIFIER product requires a license (demo/paid) for activation. The license details are displayed in the About SMARTUNIFIER section, as seen above.
The product activation can be done in two ways:
Online
Offline
Online Activation¶
Follow the steps bellow to activate the product online:
Click on the Account icon (1) and select the About SMARTUNIFIER section (2)

Click on the Activate button (3)
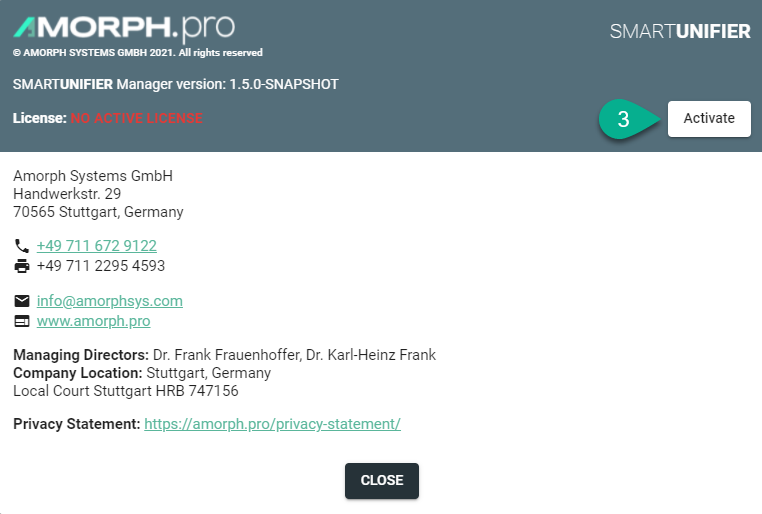
Input the key license number (4) and click on the Activate button (5)
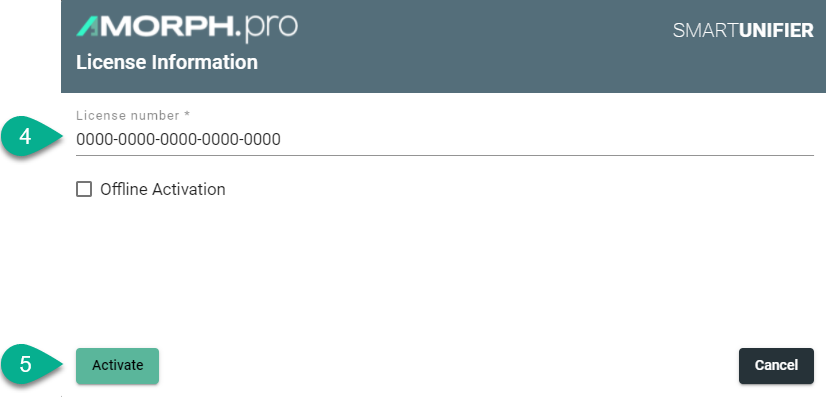
- The license key is registered, displaying the following details:
License Number, visible by clicking on the Show button (6)
License Type
Expiration date
Maximum number of available deployments
Click on the Update License button (7) to register a new license key or click on the Close button (8) to exit.
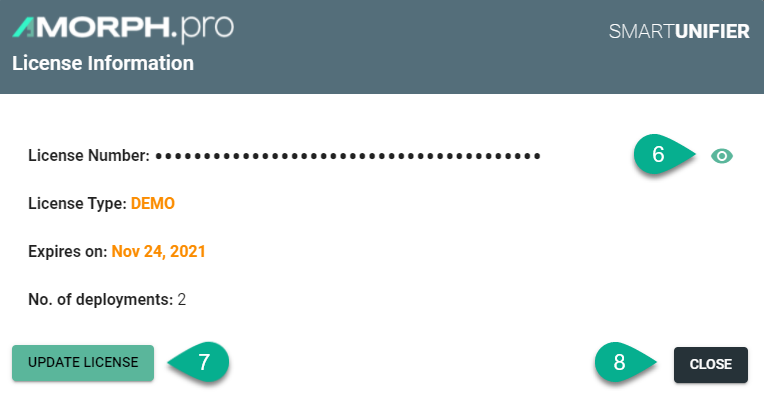
Offline Activation¶
Follow the steps bellow to activate the product offline:
Click on the Account icon (1) and select the About SMARTUNIFIER section (2)

Click on the Activate button (3)
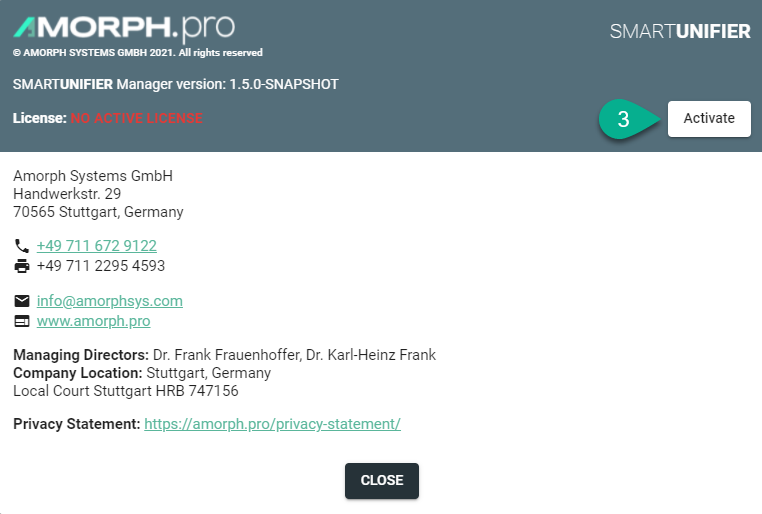
Input the key license number (4) and check the box for Offline Activation (5)
Copy the License Data (6) to an external storage unit
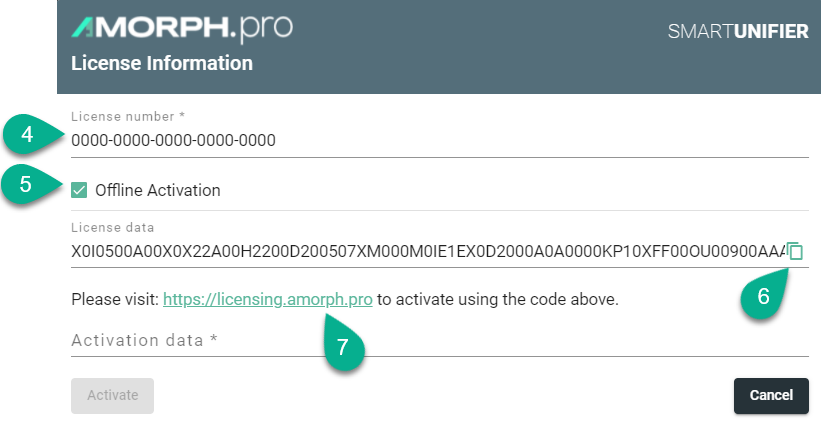
From a device connected to the internet open the license URL (7)
Paste the License Data (6) into the Manual activation data field (8) and click on the Activate button (9)
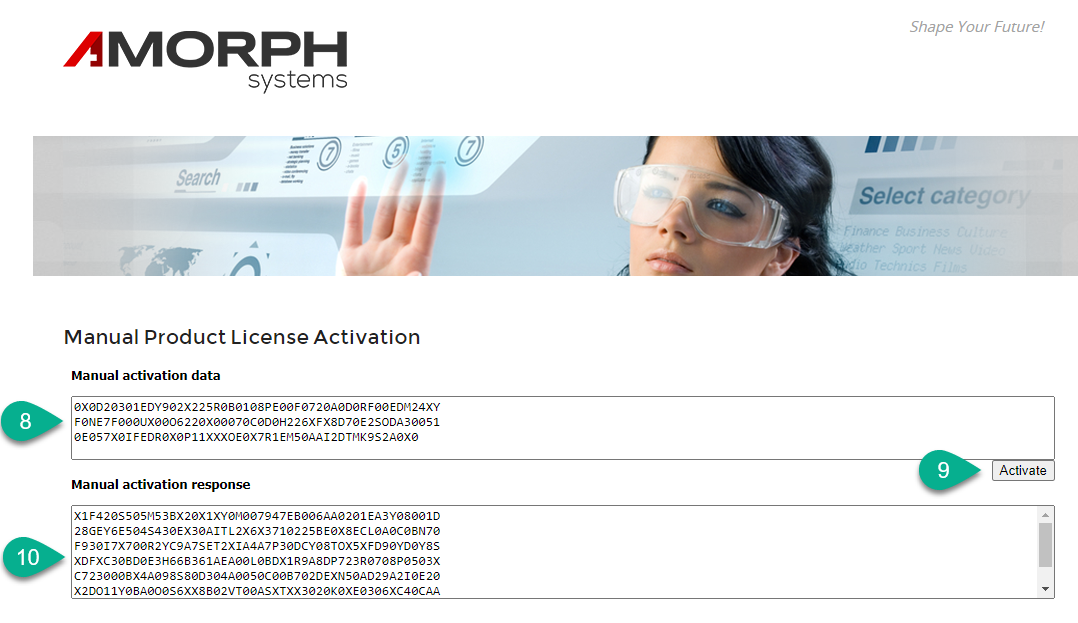
Copy the Manual activation response (10) to an external storage unit and paste it into the Activation data field (11)
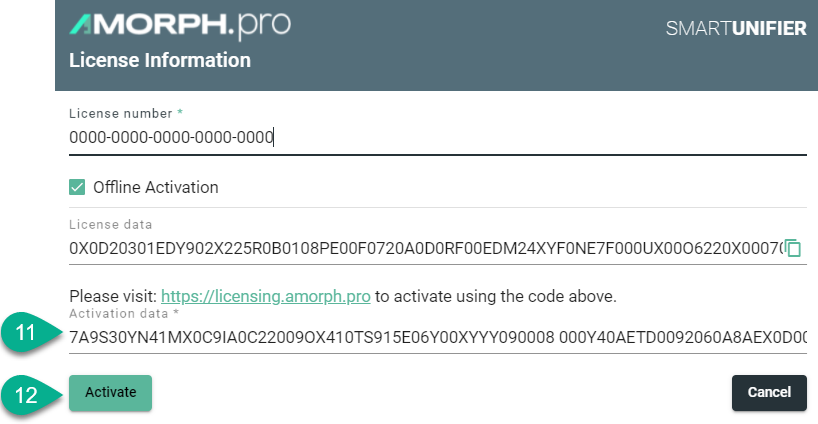
Click on the Activate button (12) to finish. The license is registered, as seen bellow.
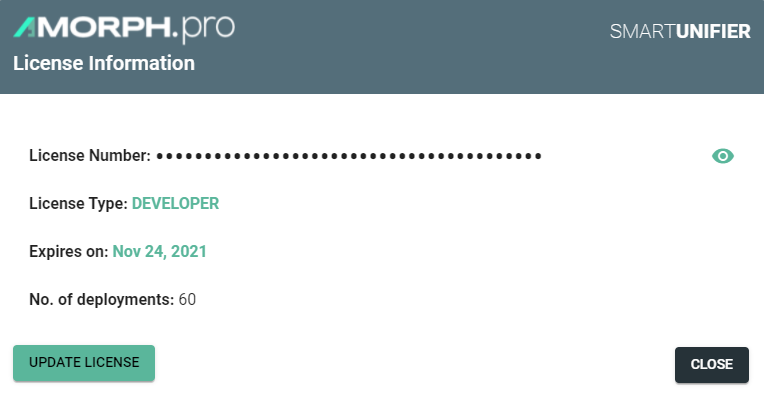
Update License¶
Follow the steps bellow to update the license:
Click on the Account icon (1) and select the About SMARTUNIFIER section (2)

Click on the License Information button (3)
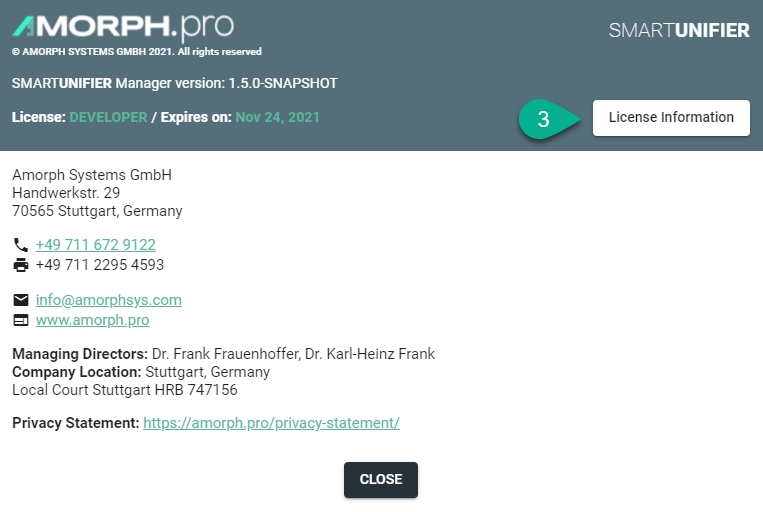
Click on the Update License button (4)
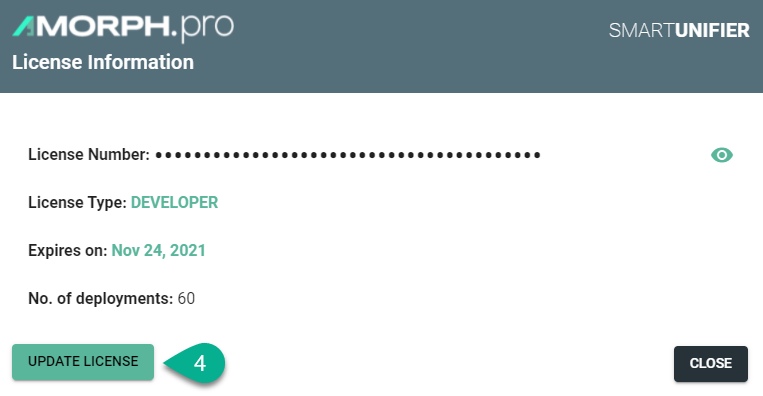
Input the key license number (5) and continue with Online Activation (6) or Offline Activation (7)