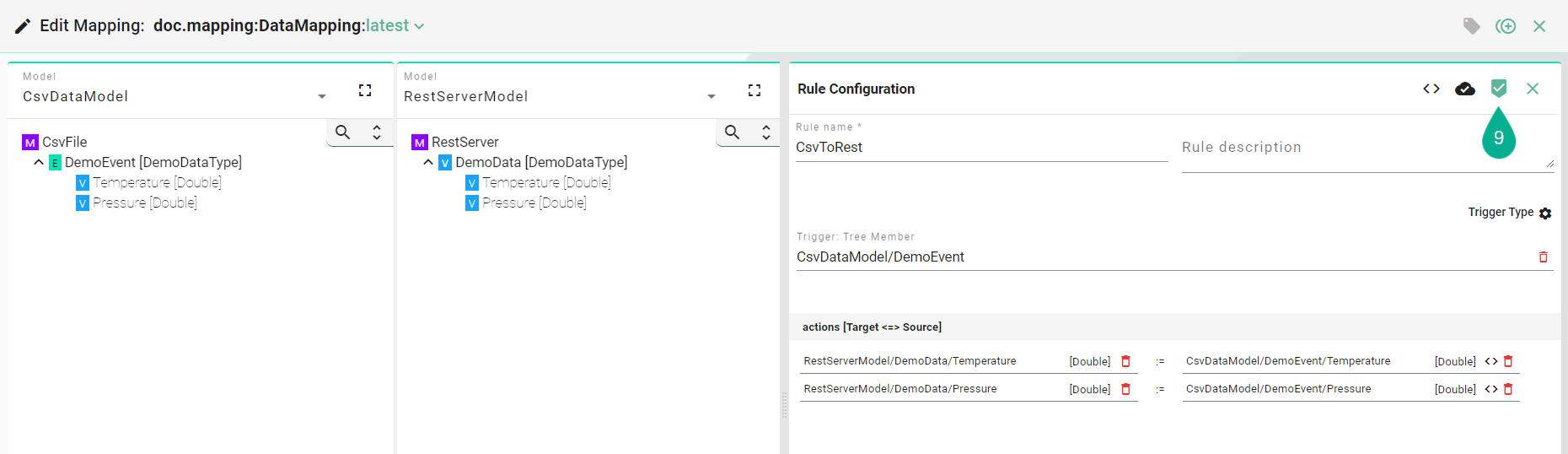Graphical¶
How to create a Rule¶
Follow the steps described below to create Rules:
Select the “Edit” button (1).

Select the “Add Rule” button at the top right corner (2).
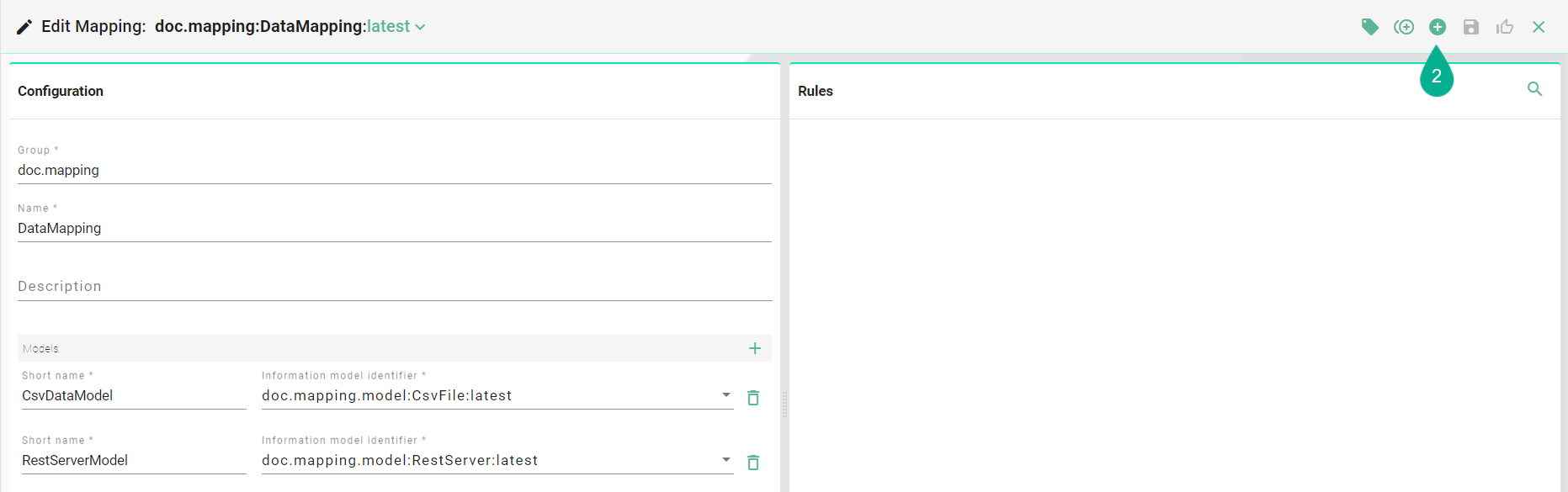
The following screenshot shows the Rule Editor. A Rule contains the following components: Name, Trigger and the Action with it’s Source to Target assignments.
Enter Rule name (3).
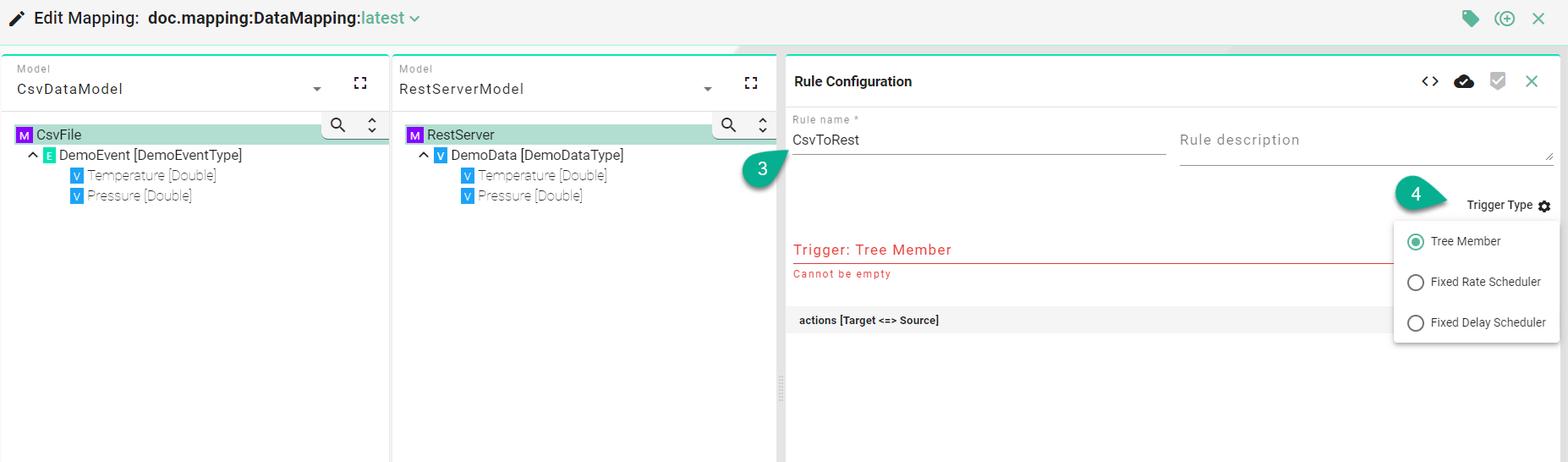
Select the Trigger Type (4):
Tree Member - rule with an Information Model tree member as trigger
Fixed Rate Scheduler - rule with a time based trigger, using a Cron Expression
Fixed Delay Scheduler - rule based on a scheduled delay
Trigger Types¶
Fixed Rate Scheduler¶
Input a Cron Expression to set the time based trigger (1) (E.g.,
0 */5 * ? * *meaning the trigger is set at every 5 minutes).
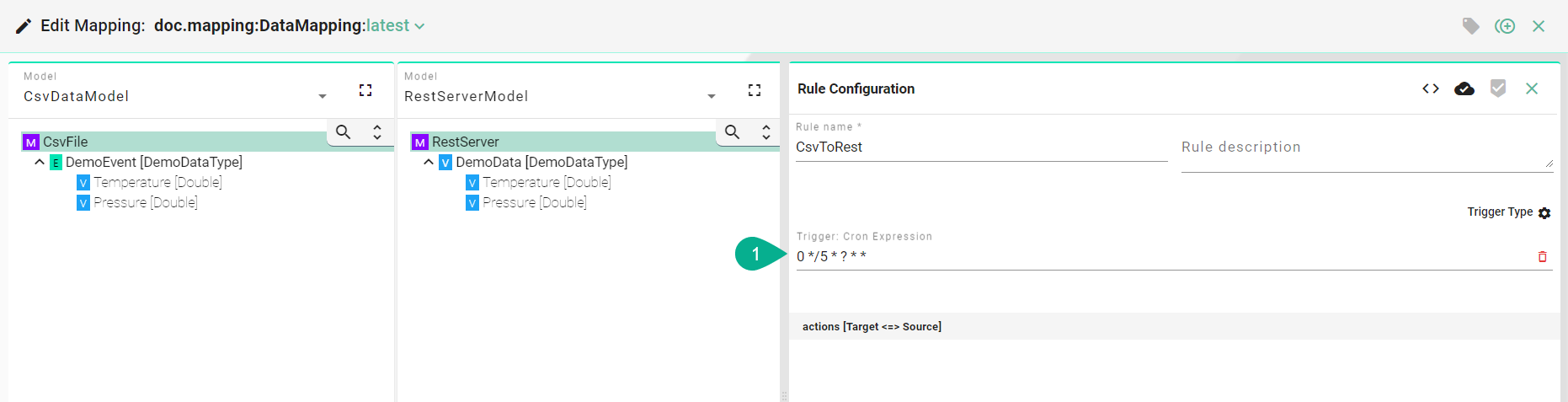
Fixed Delay Scheduler¶
Input the trigger initial start delay (1), the period delay (2) and the unit (3).
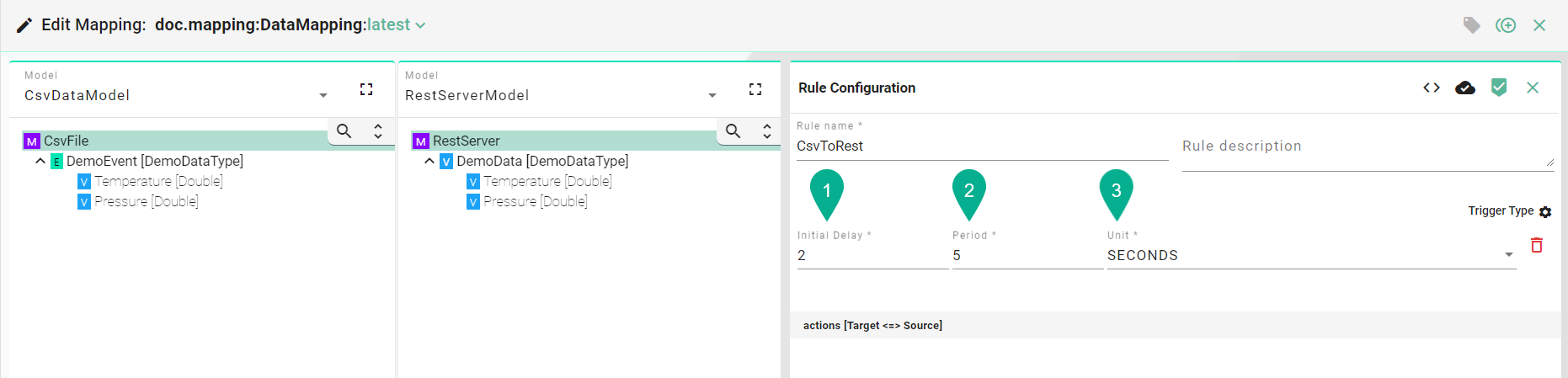
Actions [Target <=> Source]¶
Drag and drop the Target Information Model node (5) into the target field (6).
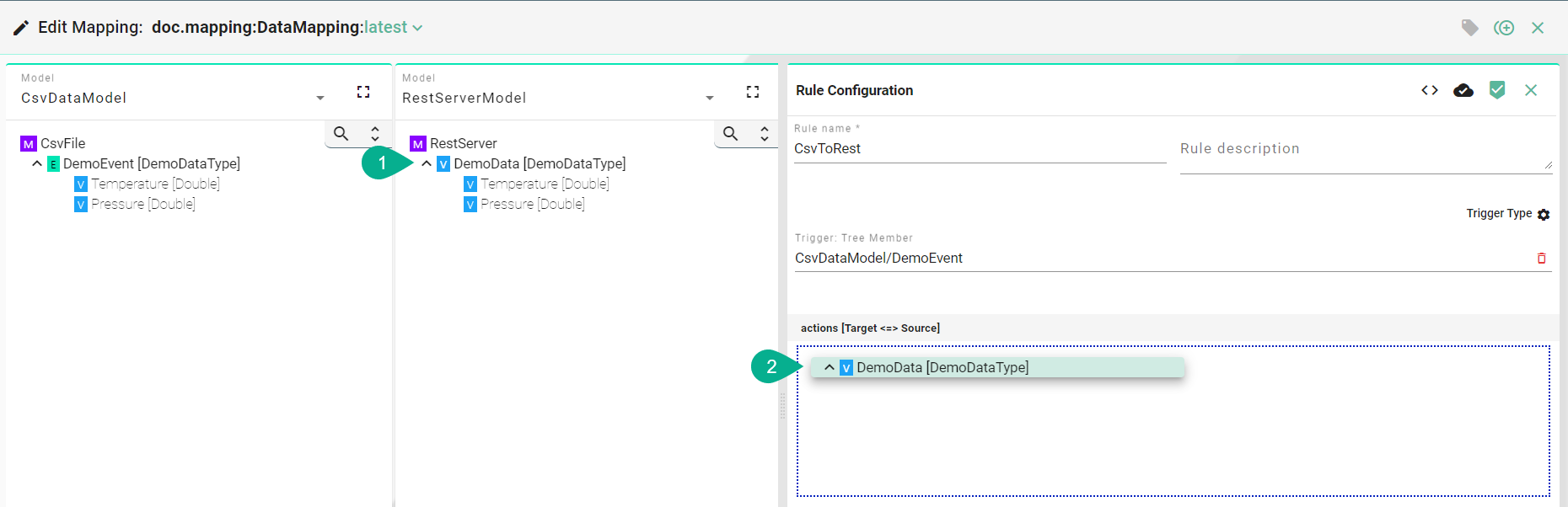
A popup appear to select the assignment type:
Simple - the assignment is made at the Information Model node level
Complex - the assignment is made at the Information Model node children’s level
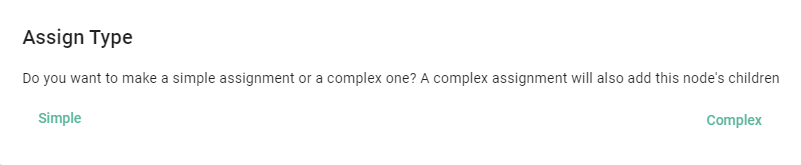
Simple Assignment¶
Drag and drop the Source Information Model node (7) into the Source field (8). The Source and the Target node data type must be matched one on one (e.g., DemoEventType to DemoEventType).
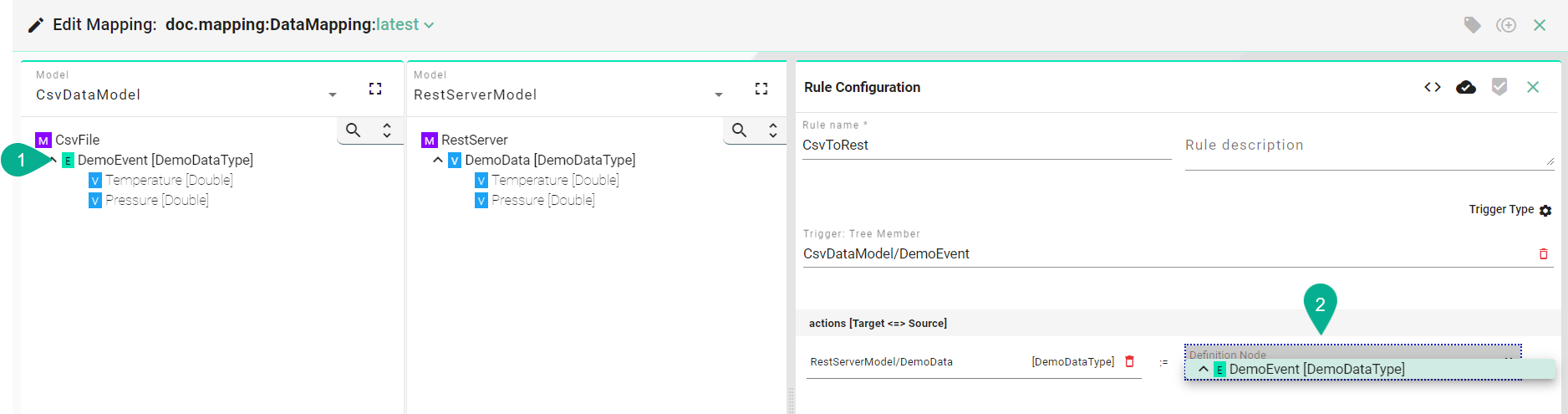
Complex Assignment¶
Drag and drop the Source Information Model node children’s (7) one by one into the Source field (8). The Source and the Target information must be matched one on one (e.g., String to String).
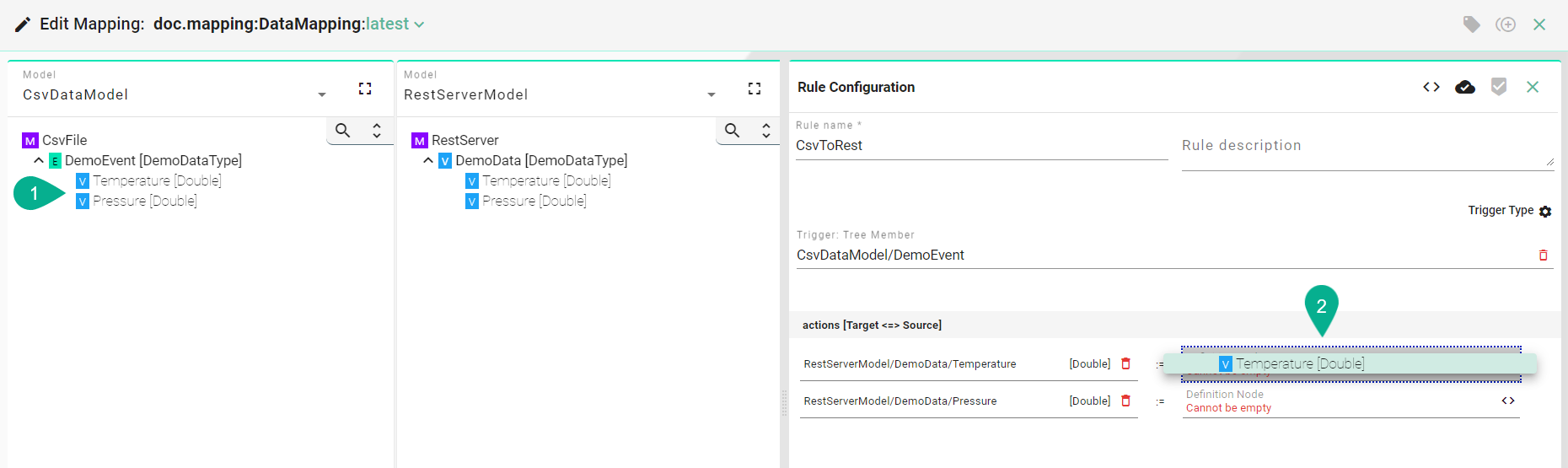
After all mandatory fields have been filled out, select the “Apply” button (9) to save the newly created Rule.
The Rule Editor is closed and the newly created Rule is displayed in the Rules List.
Select the “Save” button placed in the upper right corner to save the Mapping.