Deployment Endpoints¶
What are Deployment Endpoints¶
Deployment Endpoints are used to identify the location of a Deployment (i.e., the definition where an Instance is executed). With the Deployment Endpoints, you can create and maintain those locations. This feature can only be accessed by a user with the administrator role.
How to access¶
Follow the steps bellow to access the Deployment Endpoints:
Click on the Deployment Endpoints button (1) to open the Deployment Endpoints perspective.
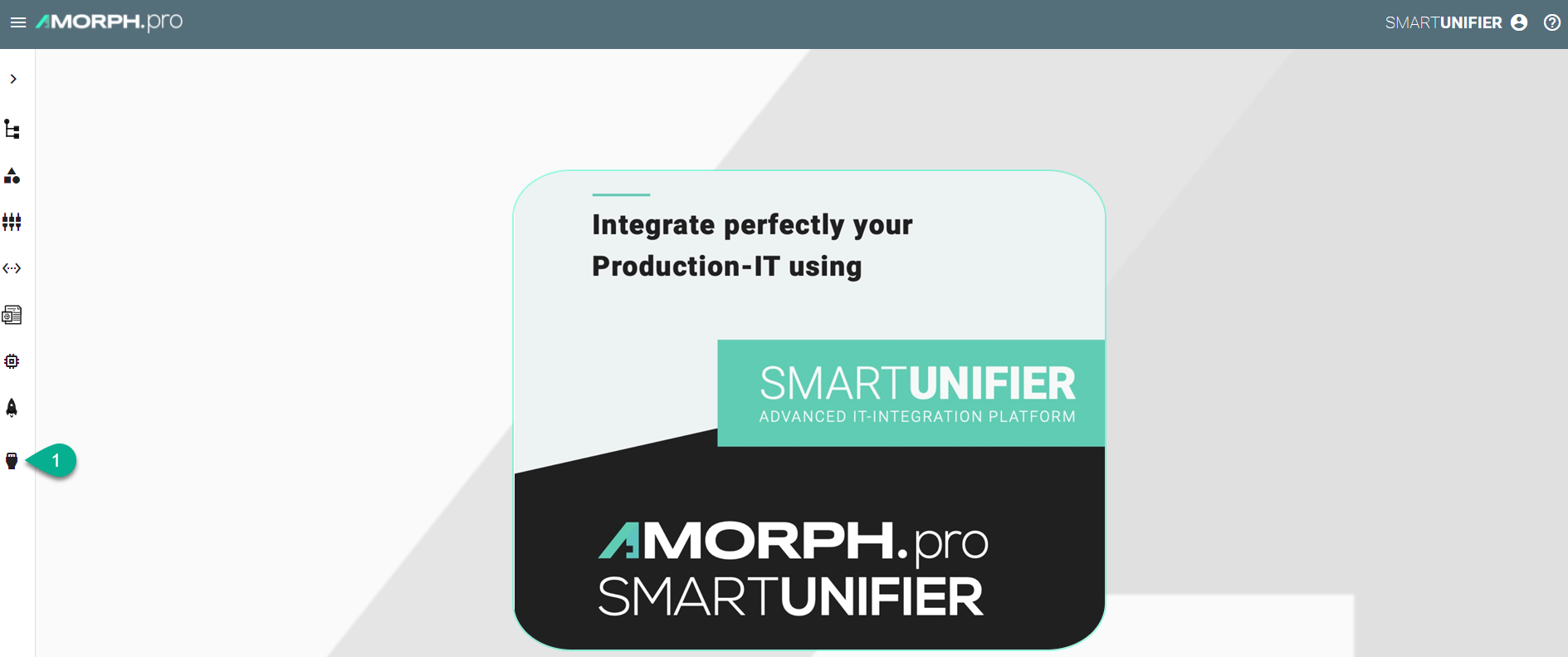
The main view of the Deployment Endpoints is visible.
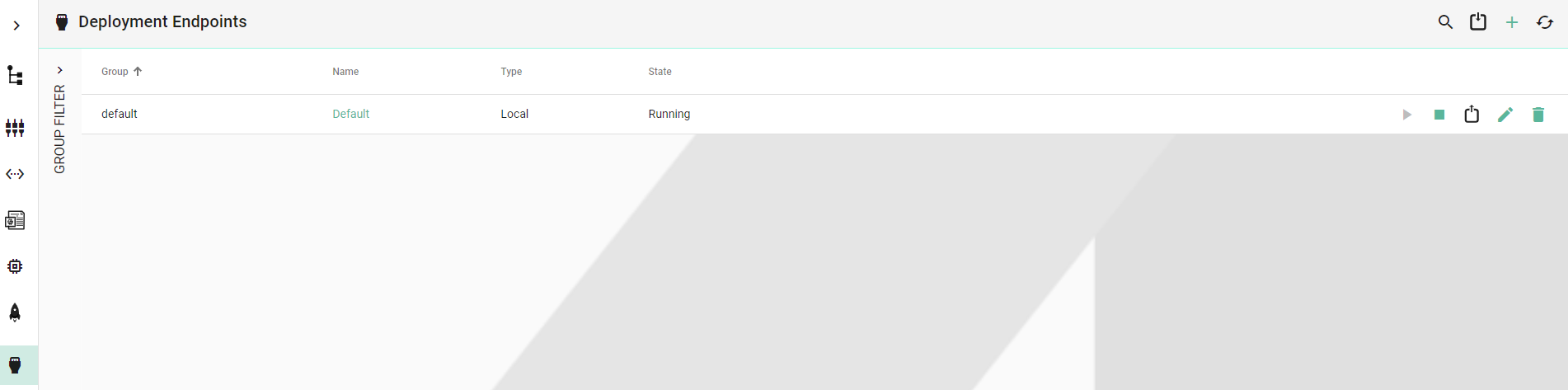
Note
The Deployment Endpoints can only be accessed by user accounts with an administrator role assigned.
Deployment Endpoints Types¶
Local¶
SMARTUNIFIER supports Endpoint for Local Deployment. A Default Local Endpoint is preconfigured.
Follow the steps described below to create a Local Deployment Endpoint:
Navigate to the SMARTUNIFIER Deployment Endpoints perspective (1).
Click on the Add Endpoint button (2).
Select the Deployment Type Local from the pop-up (3).
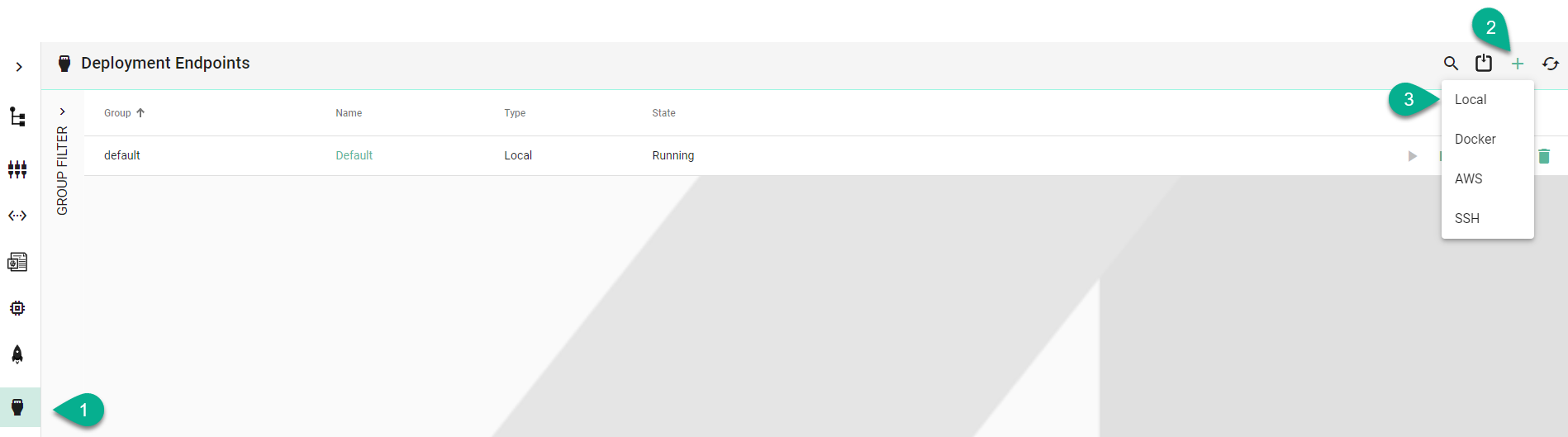
In the Add Endpoint view a set of configuration parameters is required (4)
Provide a Group and a Name
Input the path for Java
Provide the Deployment Folder
Configure the Soft/Hard Refresh Interval and the Log Status Interval (in milliseconds)
Enable Monitor Logs (optionally)
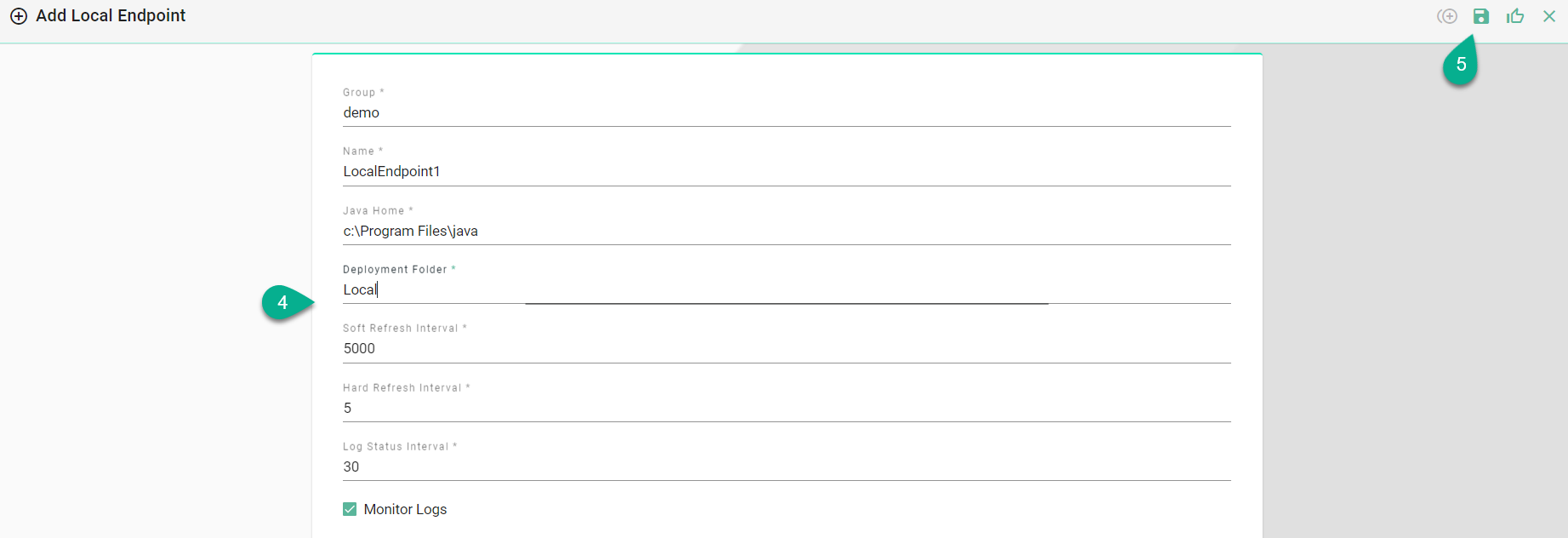
After all mandatory fields are filled in, click the Save button (5).
Docker¶
SMARTUNIFIER supports the Deployment of Instances using Docker Containers. Before creating a new Deployment for an Instance using Docker, install Docker on your device and open up the Docker Remote API Interface. If you want to learn more about Docker and how to install it, visit the Docker Website. When your Docker Daemon is up and running you must provide a Docker endpoint.
Navigate to the SMARTUNIFIER Deployment Endpoints perspective (1).
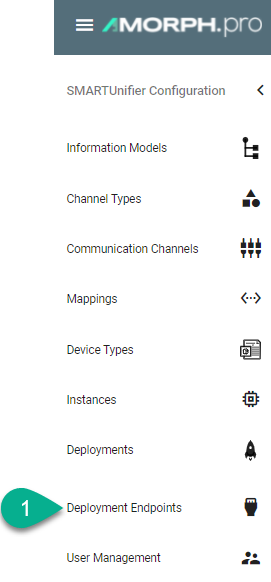
Click on the Add Endpoint button (2).
Select the Deployment Type Docker from the pop-up (3).

In the Add Endpoint view a set of configuration parameters is required (4)
Provide a Group and a Name
Provide URL. Depending on your use case choose between the unix e.g.,
unix:///var/run/docker.sockor the tcp e.g.,tcp://127.0.0.1:2375protocol.If needed, enable TLS by enabling the checkbox
After all mandatory fields are filled in, click the Save button (5).
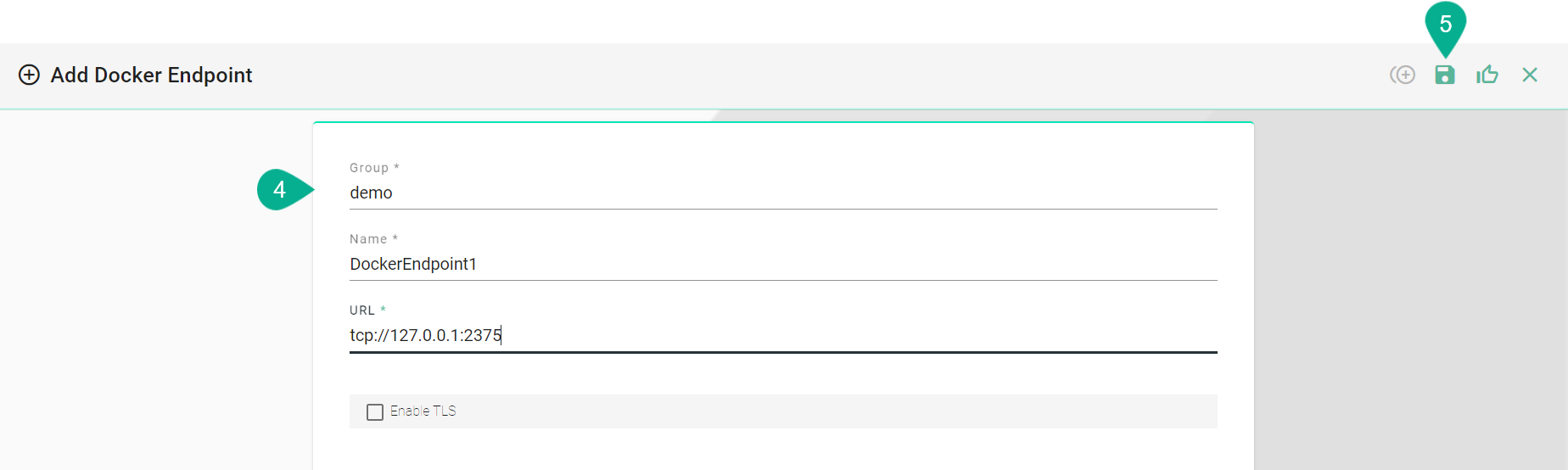
AWS¶
Before deploying a SMARTUNIFIER Instance on AWS Fargate you need to create an AWS Deployment Endpoint. The AWS Deployment Endpoint specifies, which AWS account should be used for the deployment.
Follow the steps described below to create an AWS Deployment Endpoint:
Select the SMARTUNIFIER Deployment Endpoints perspective (1).
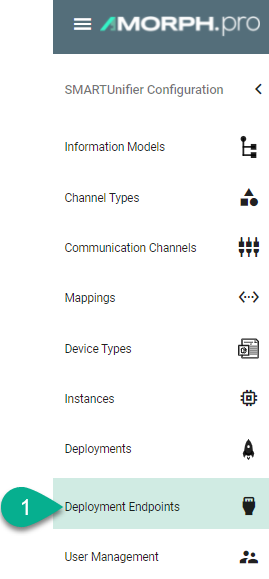
Click the Add button (2).
Select the Deployment Type AWS from the pop-up (3).

Configure your AWS account by entering the following parameters (4):
Enter a Group and a Name.
Enter your AWS Account ID.
Select the Region.
Enter the Access Key ID and the Secret Access Key that allows SMARTUNIFIER to connect to your AWS account.
Save the new Endpoint by clicking the Save button (5):
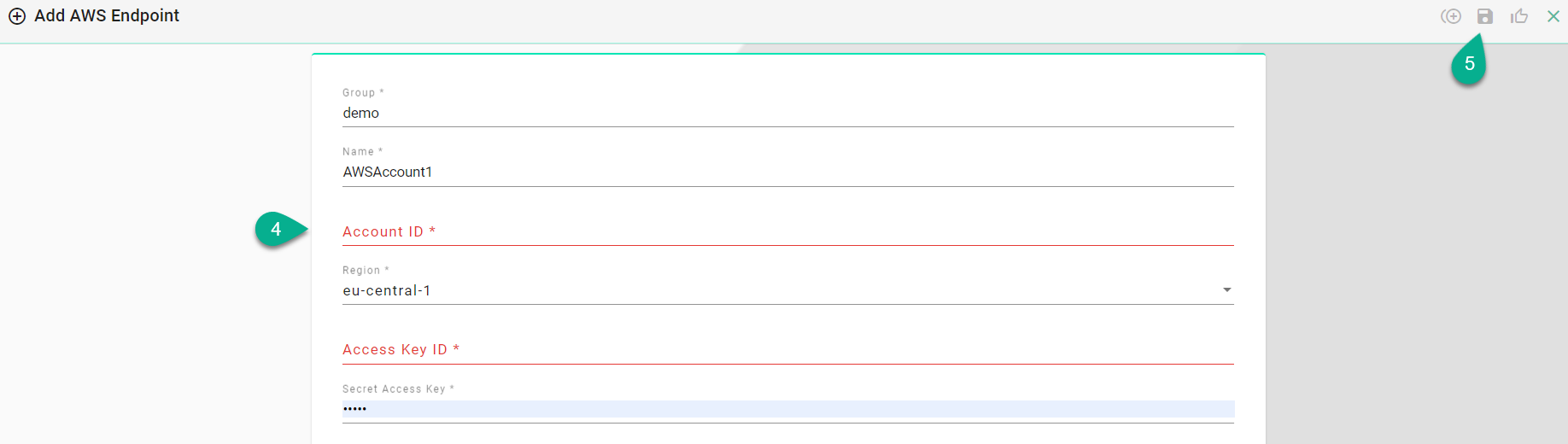
SSH¶
SMARTUNIFIER supports the Deployment of Instances using SSH protocol.
Navigate to the SMARTUNIFIER Deployment Endpoints perspective (1).
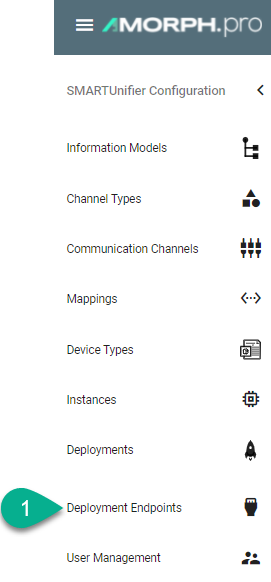
Click on the Add Endpoint button (2).
Select the Deployment Type SSH from the pop-up (3).

In the Add Endpoint view a set of configuration parameters is required (4)
Provide a Group and a Name .
Provide the VM Hostname. The default used port is 22.
Provide the Username and the Password .
If needed, input Private Key for secured connections.
Provide the Java Home path.
Provide the Deployment Folder path.
After all mandatory fields are filled in, click the Save and Close button (5).
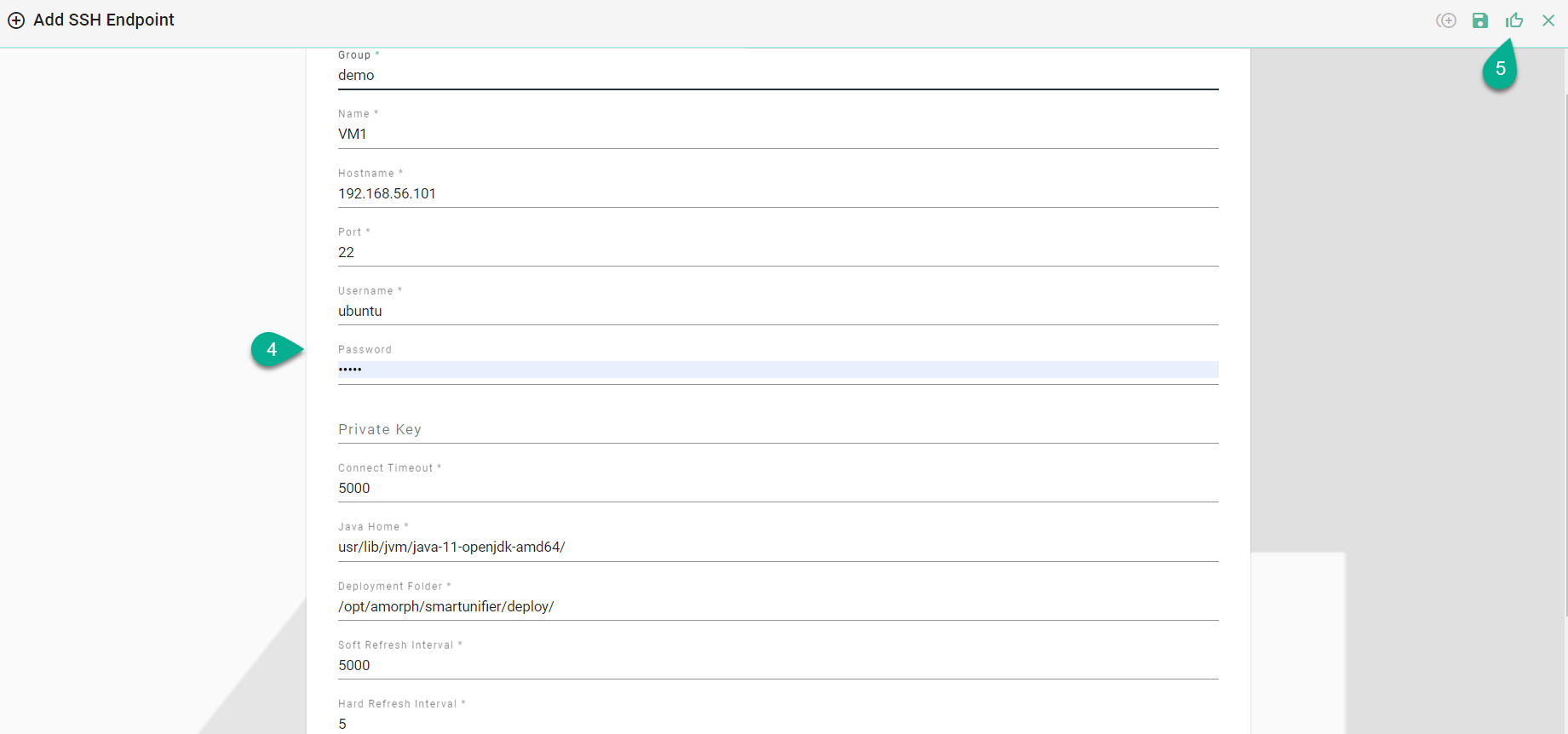
Agent¶
SMARTUNIFIER allows Communication Instances to be deployed on any machine with an active Agent process. The Agent enables communication between the SMARTUNIFIER Manager and the Communication Instance.
Installation as a Windows Service¶
Follow the steps below to install and operate SMARTUNIFIER Agent as a Service under Windows:
Move the SMARTUNIFIER Agent package to a suitable location
Extract the .zip-archive
Open a terminal window with Administrator privileges within the package
Execute the following commands in the terminal window to:
SmartUnifierAgentService.bat install
SmartUnifierAgentService.bat start
SmartUnifierAgentService.bat stop
SmartUnifierAgentService.bat uninstall
Installation as a Java Process¶
Follow the steps below to install and operate SMARTUNIFIER Agent as a Process under Windows:
Move the SMARTUNIFIER Agent package to a suitable location
Extract the .zip-archive
Execute the SmartUnifierAgent.bat script
Note
The console is for information purposes only. It can be moved to any suitable location on your screen or it can be hidden. Nevertheless, do not close it, because the related processes will also be terminated.

Example of an Agent running on a remote machine¶
Creating a Deployment Endpoint¶
After installing the agent, you need to register the endpoint with the SMARTUNIFIER Manager. Follow the steps below to create the deployment endpoint:
Navigate to the SMARTUNIFIER Deployment Endpoints perspective (1).
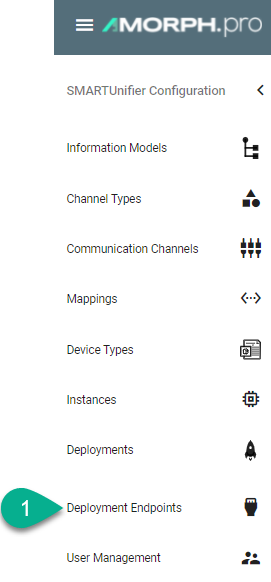
Click on the Add Endpoint button (2).
Select the Deployment Type Agent from the pop-up (3).

In the Add Endpoint view a set of configuration parameters is required (4)
Provide a Group and a Name
Provide the VM Hostname (Default port is: 8080)
Set the Connection Timeout
If needed, check the useTls box and input certificates for secured connections
Set the Log Status Interval
Enable the Monitor Logs
After all mandatory fields are filled in, click the Save and Close button (5).
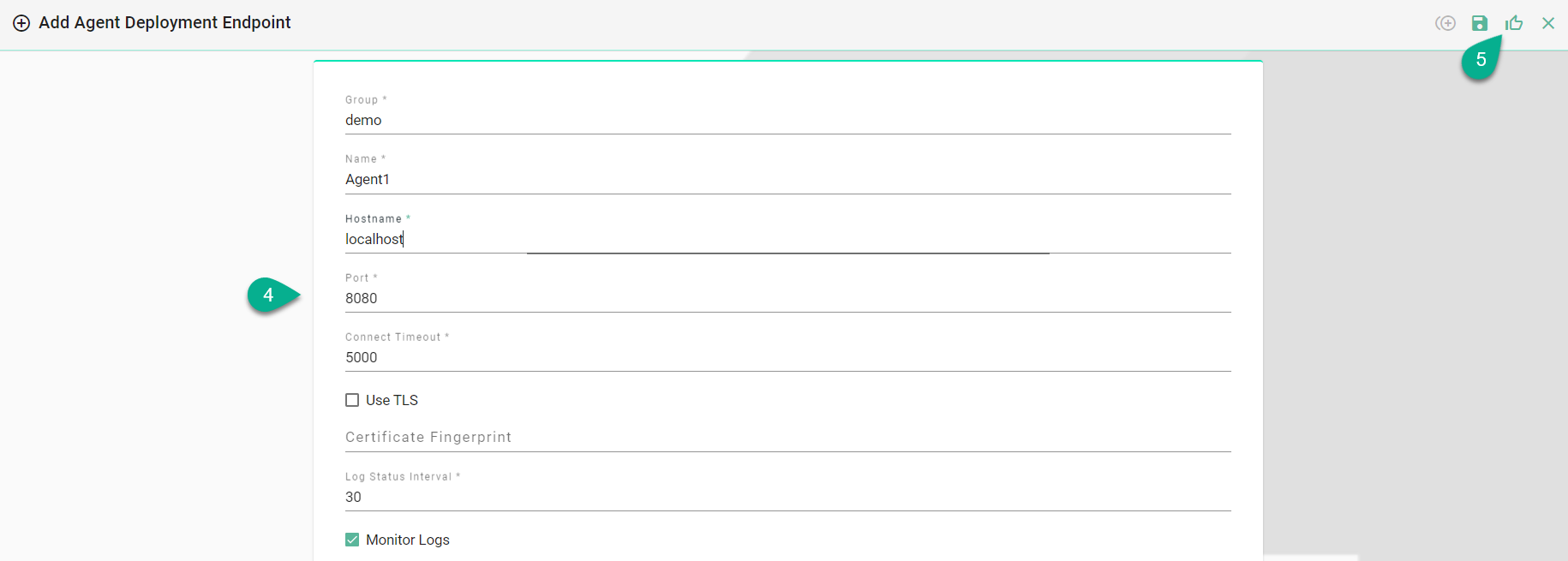
Deployment Endpoints States¶
- A Deployment Endpoint can have the following states:
Stopped - The Stop command has been sent and the Deployment Endpoint is stopped
Starting - The Start command has been sent
Running - Deployment Endpoint is up and running
Failure - The Start command has been sent and the Deployment Endpoint has failed to start

For the Failure state, hover over it (1) and a pop-up will display the error (2).

Deployment Endpoints Operations¶
Start Endpoint
After a Deployment Endpoint is created, its default state is Stopped. To start it, click on the Start button (1). The state will change into Starting and if it succeeds, the state becomes Running (2).

If the Deployment Endpoint fails to start, the state changes into Failure (3) and an error message will be displayed (4).
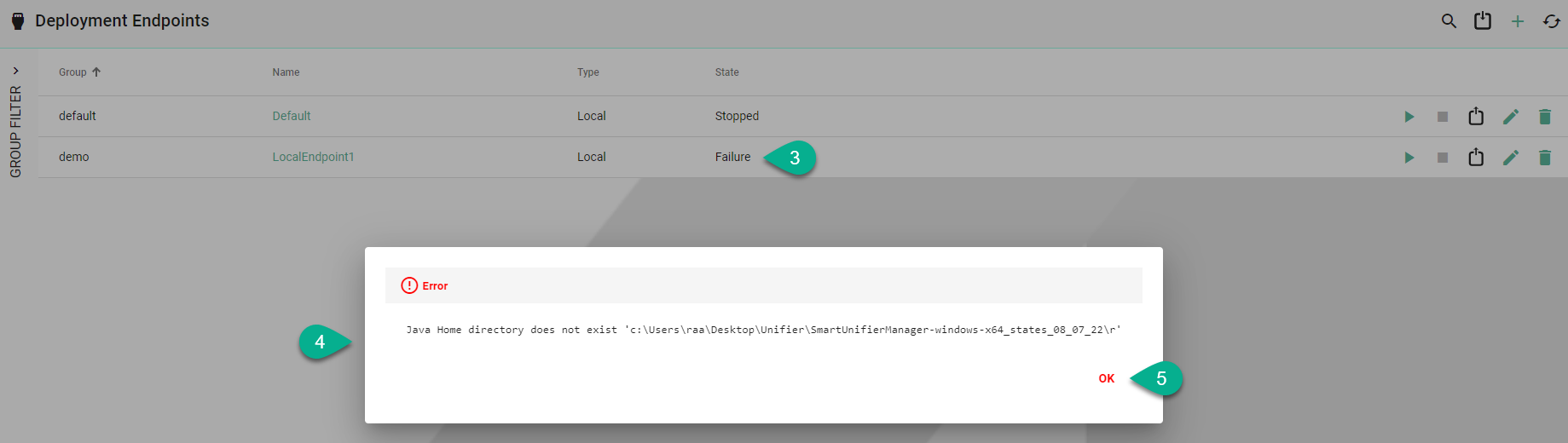
Click on the OK button (5) to close the error message.
Stop Endpoint
To stop a Deployment Endpoint, click on the Stop button (1) and the state will change accordingly (2).

Delete Endpoint
To remove a Deployment Endpoint, click on the Delete button (1) and confirm the action (2).

Edit Endpoint
To edit a Deployment Endpoint, click on the Edit button (1).

In the Deployment Endpoint edit view update the configuration (2) and click on the Save button (3).
