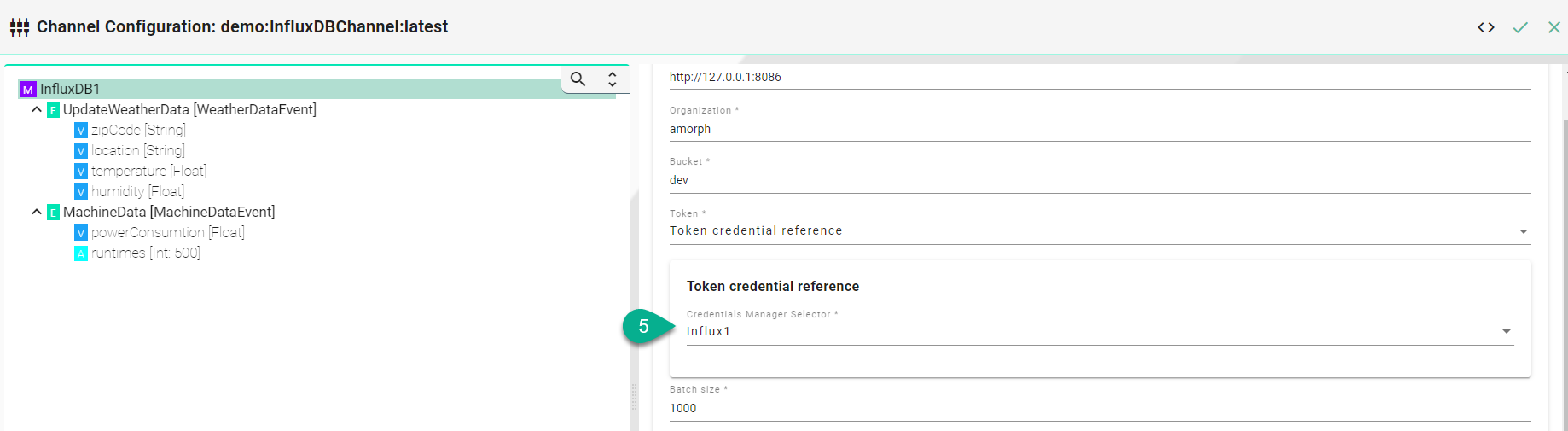Credential Management
Within the Credential Manager the user can store and manage the credentials needed for the Communication Channel configuration (e.g., password for certificates, username and password for SQL Server).
How to access
Follow the steps bellow to access the Credential Management:
Click on the Account icon (1), go to Administrative section (2) and select the Credential Management option (3).
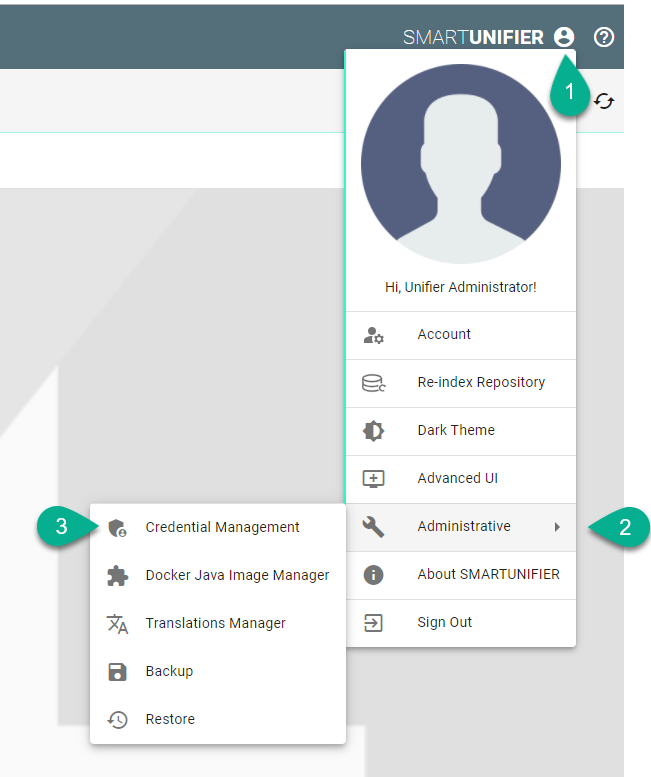
The Credential Management is visible.
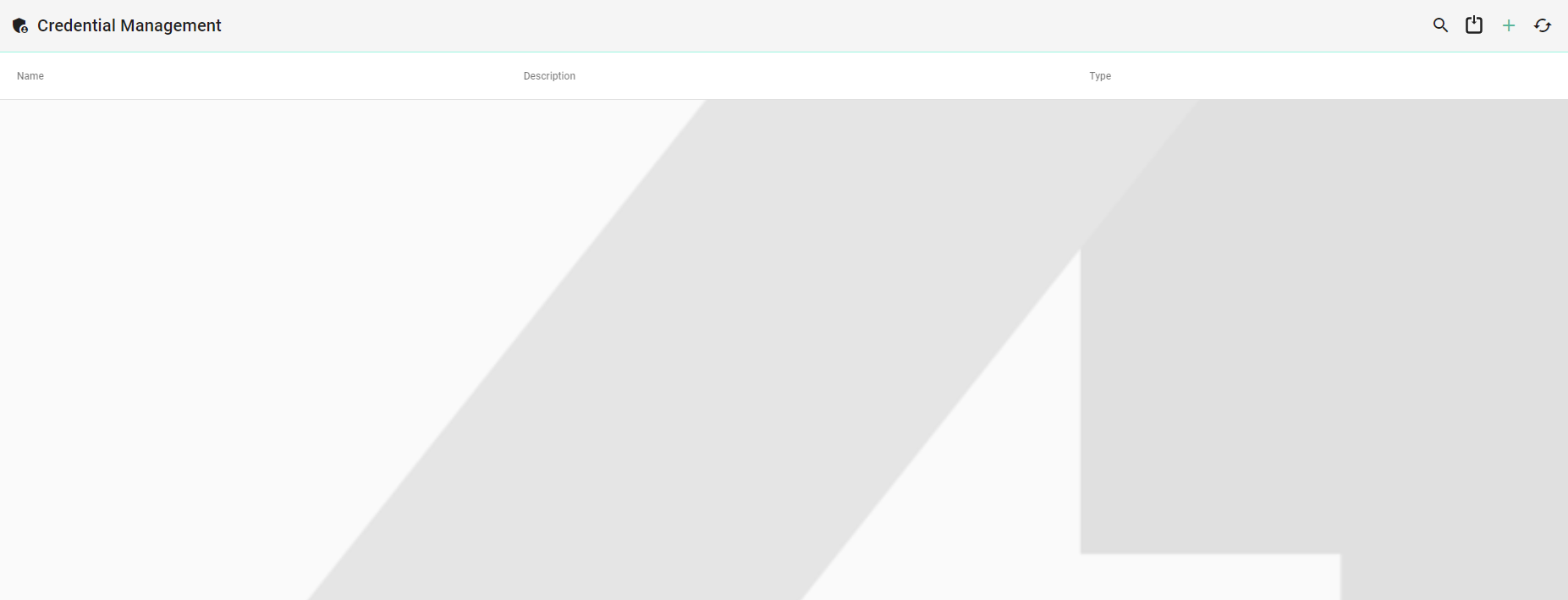
Note
The Credential Management can only be accessed by user accounts with an administrator role assigned.
Add Credentials
Follow the steps described below to add credentials:
Click on the Add button (1).
Select an option (2) Password or Username and Password.

Type a name for Credentials (3).
Add description (4) (optional).
Input the Username and Password (5).
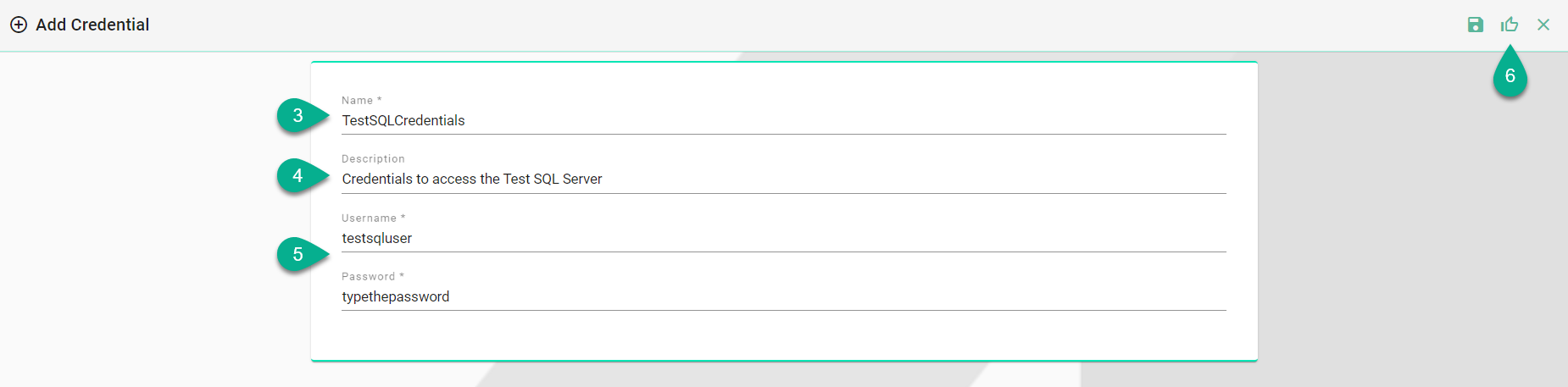
Click on the Save and Close button (6).

Add Token
Follow the steps described below to add a token:
Click on the Add button (1).
Select the Token option (2).

Type a name for the Token (3).
Add description (4) (optional).
Input the Token (5).
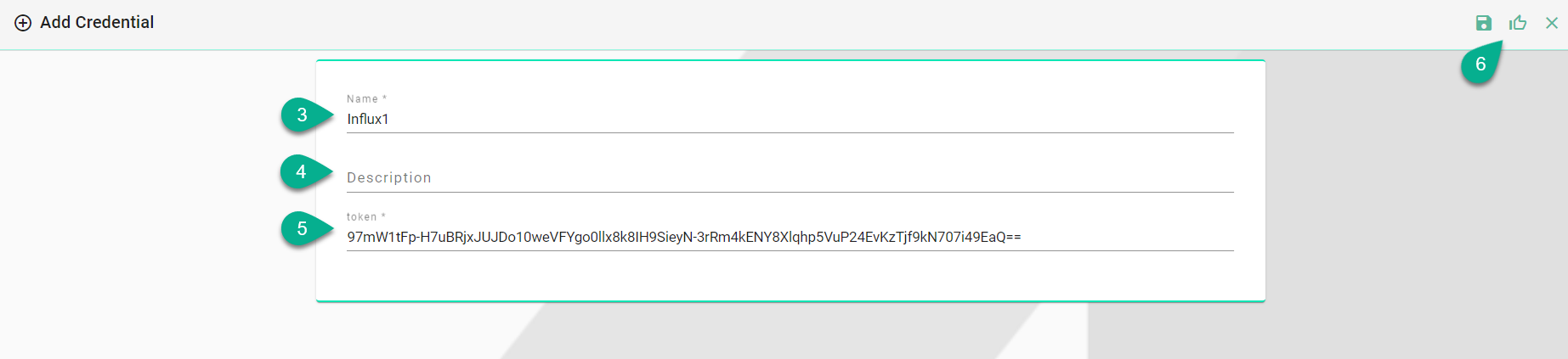
Click on the Save and Close button (6).

Edit Credentials
To edit the credentials, select the Edit button (1).

The Edit Mode is visible, the configuration can be edited (2) and then save the session by selecting the Save and Close button (3).
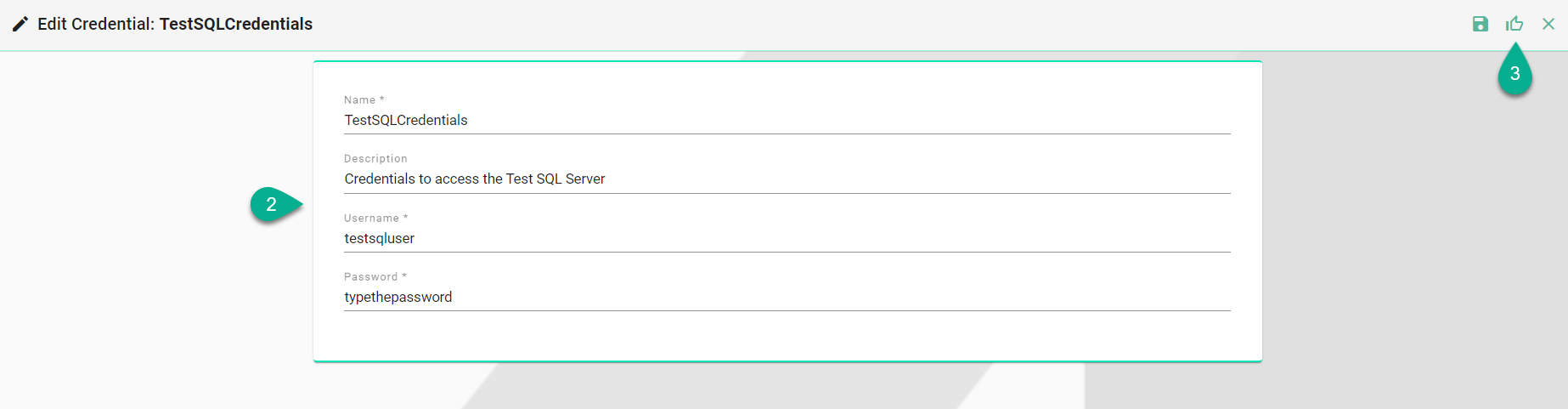
Delete Credentials
To delete credentials, select the Delete button (1).

A pop-up confirmation appears, select the Delete button (2).
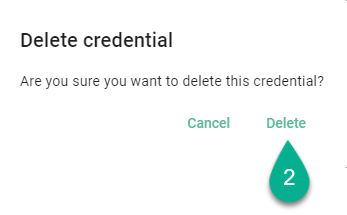
Using Credential Manager when configuring the Communication Channels
When configuring the Communication Channels, the user has the option to manually input the credentials or to select one from the Credential Manager.
Example of SQL Database Communication Channel configuration:
Click on the Database credentials field (1).
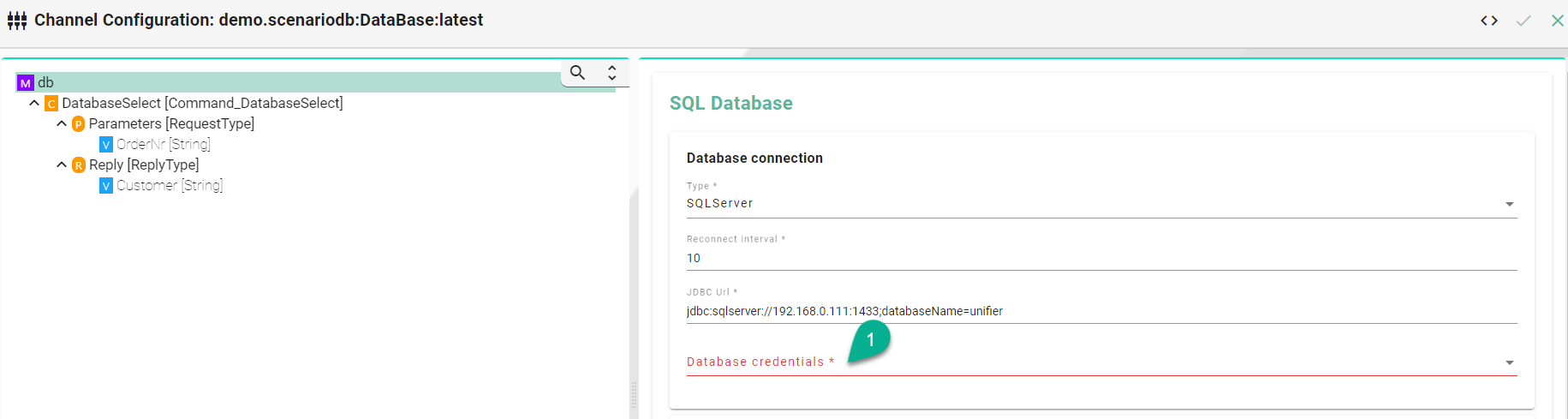
Select the Username and password credentials reference option (2).
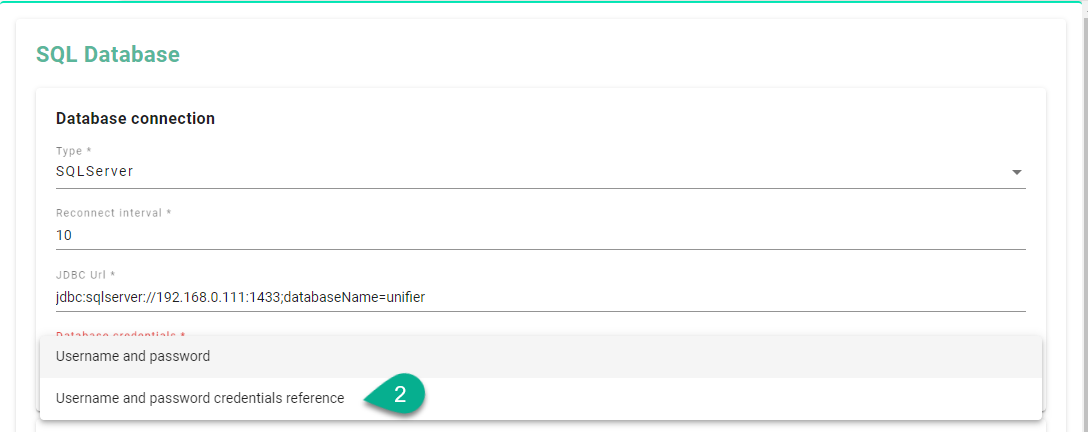
Click on the Credentials Manager Selector option (3).

Select one of the credentials from the list (4).
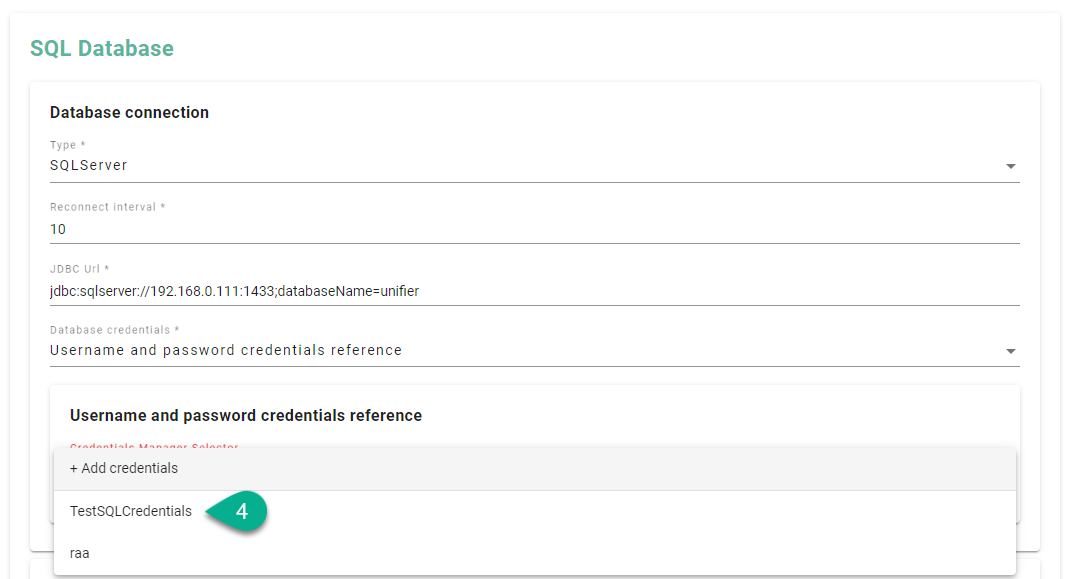
If the credentials are not saved in the Credentials Manager, click on the Add credentials option (5).
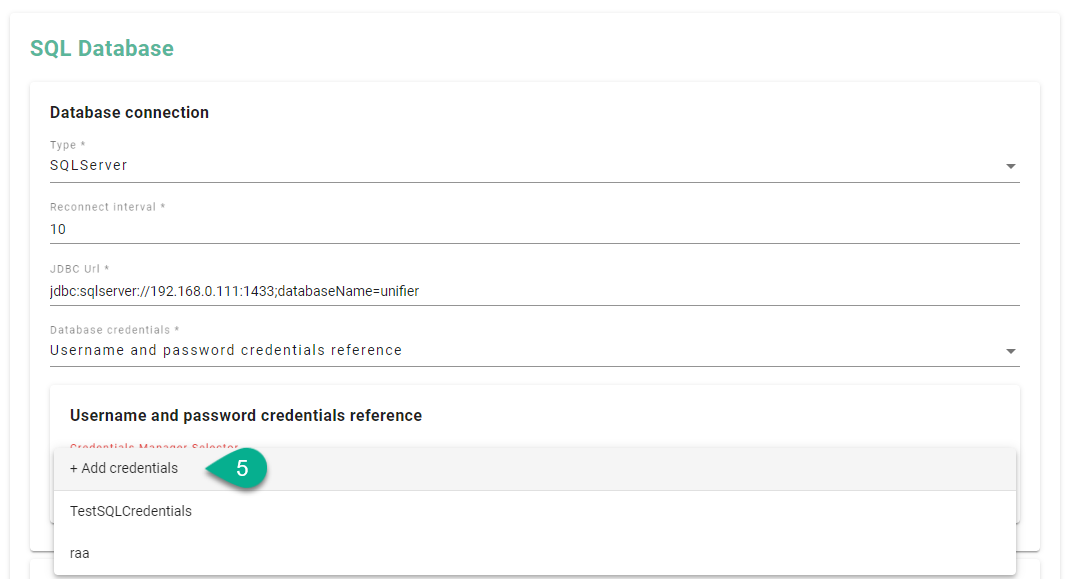
Input the credentials details (6) and click on the Save and Close button (7).
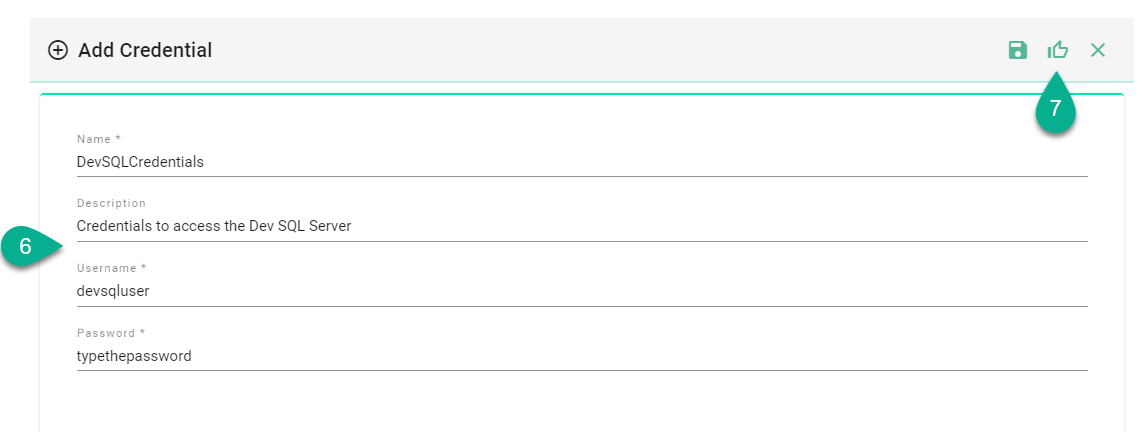
The new credentials are saved and added into the configuration (8).
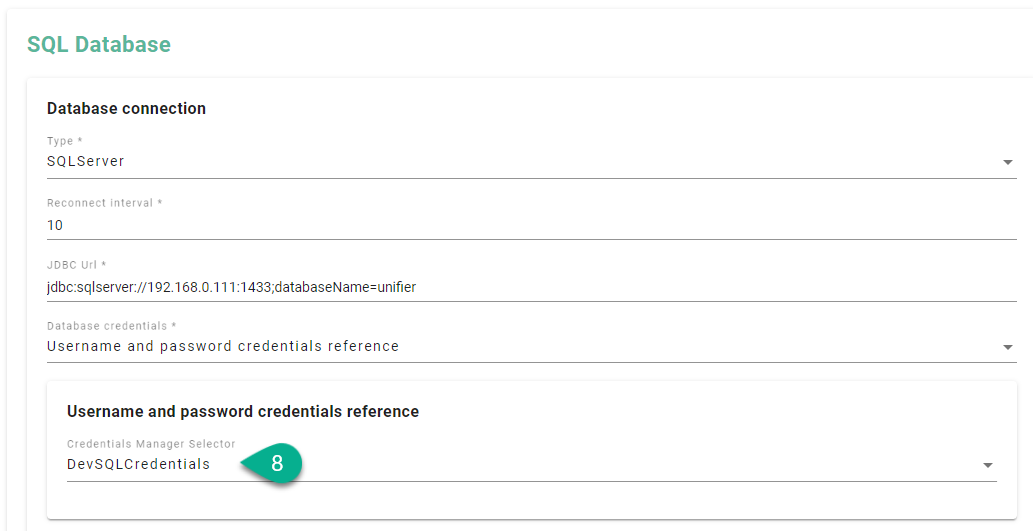
When configuring the Communication Channels, the user has the option to manually input a token or to select one from the Credential Manager.
Example of InfluxDB V2 Communication Channel configuration:
For the Token field, select the Token credentials reference option (1).
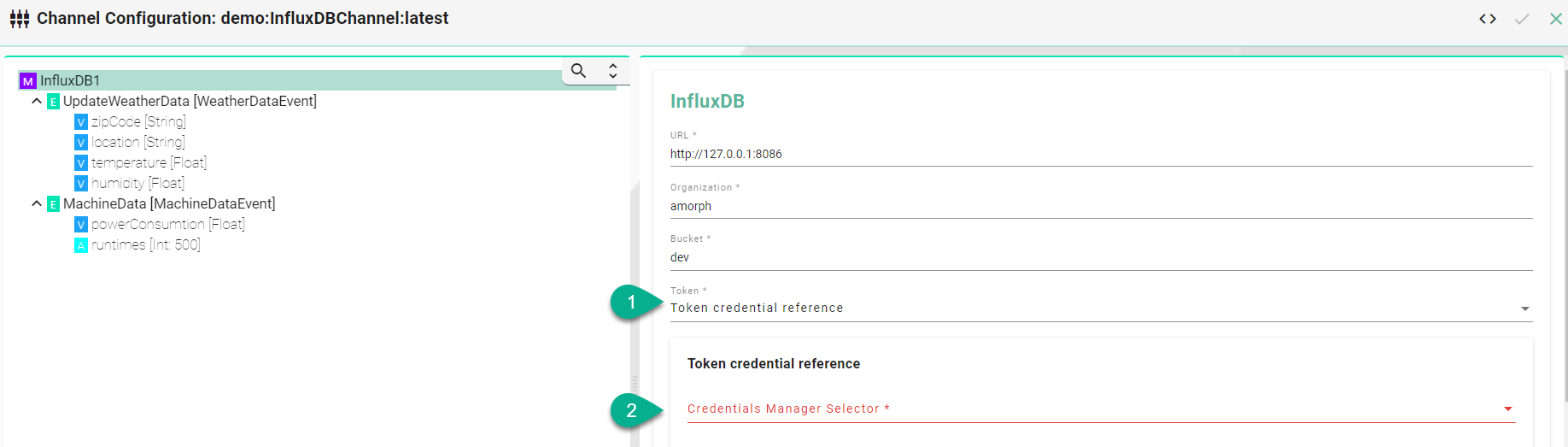
Click on the Credential Manager Selector field (2).
Select a Token from the list (3).
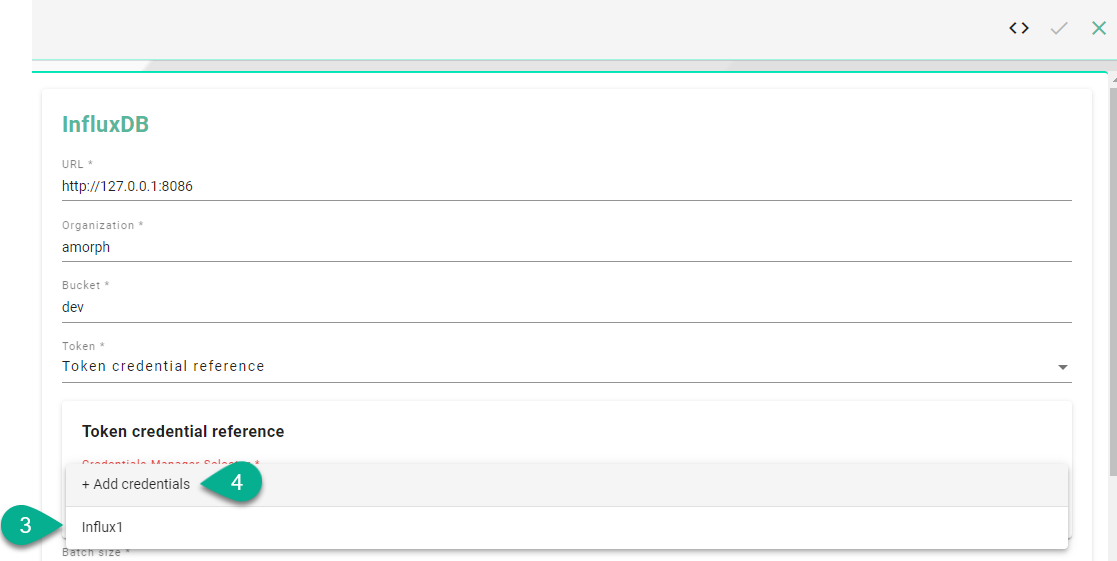
If the token is not saved in the Credentials Manager, click on the Add credentials option (4), input the token details and save it.
The new token is saved and added into the configuration (5).